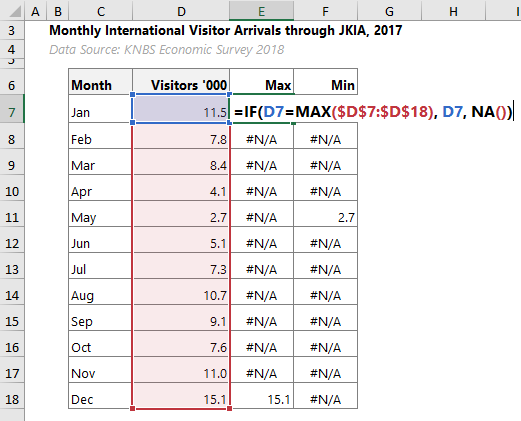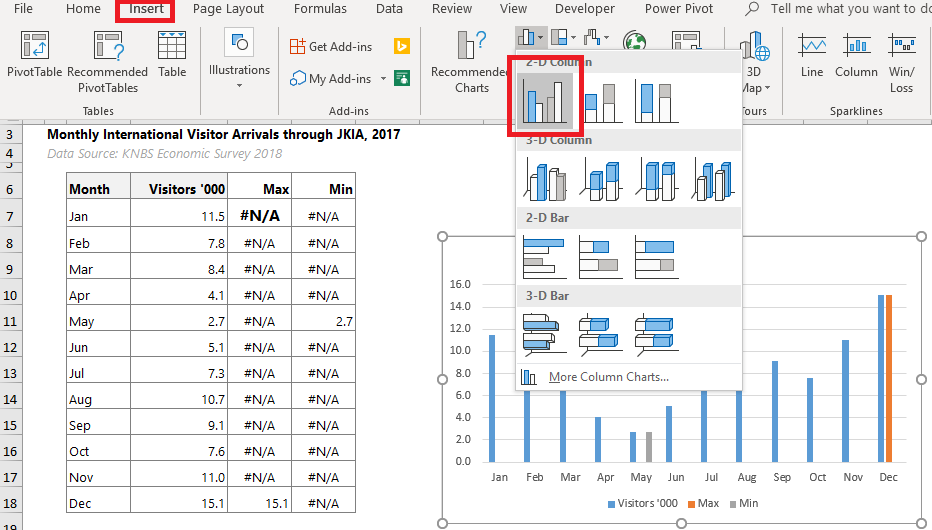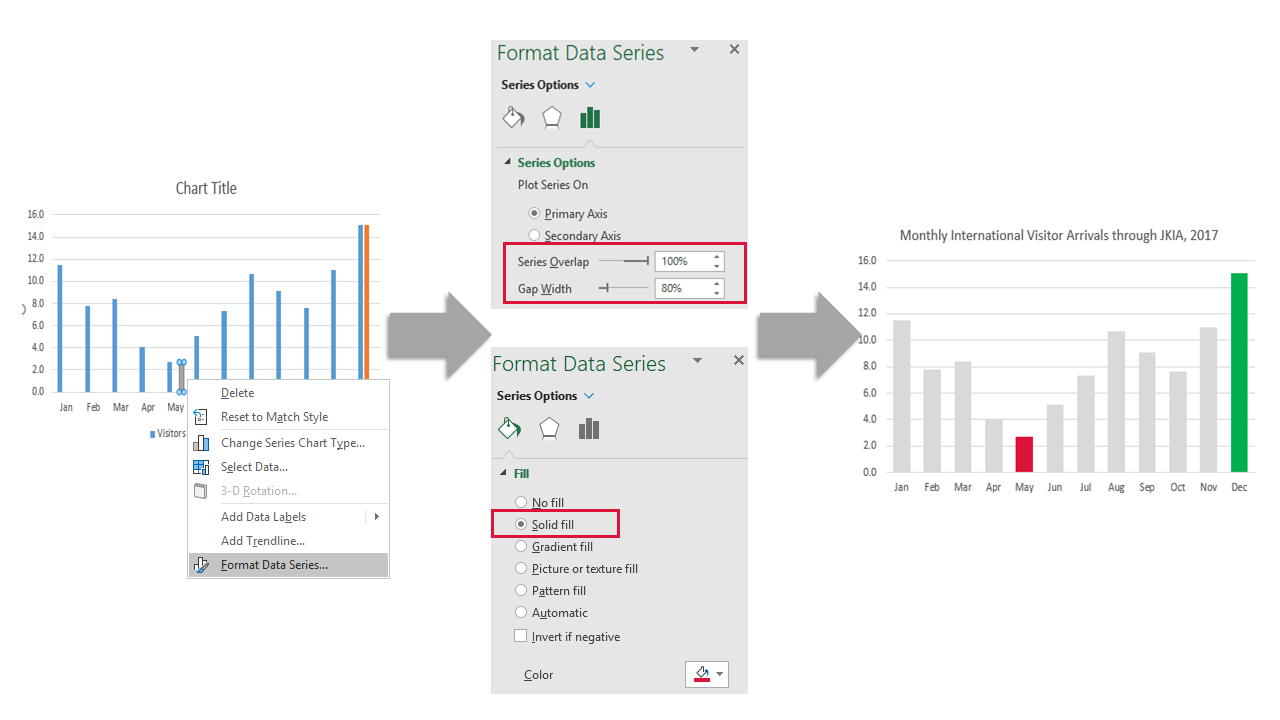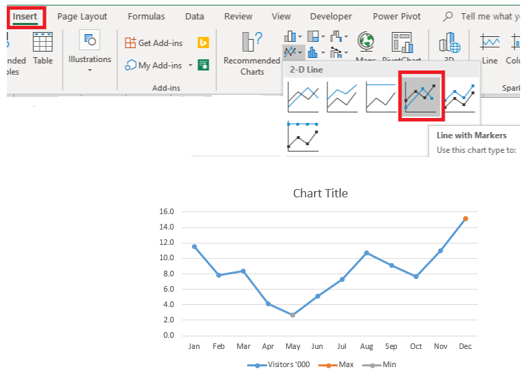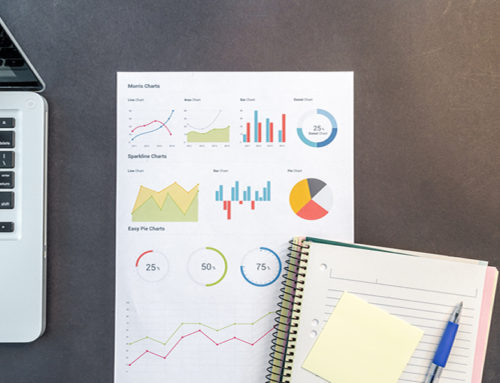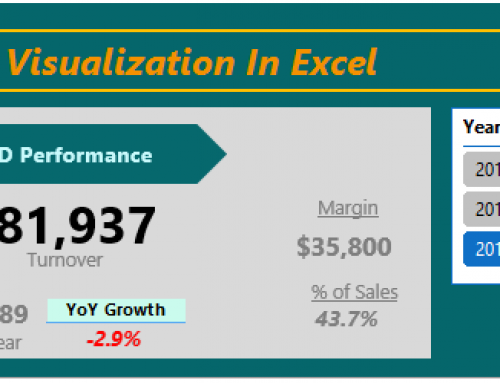Highlight High and Low Points in an Excel Chart Dynamically
Creating a chart is an easy task. Effective communication however, is an art. This technique will help you create professional charts in Excel by showing you how you can dynamically highlight high and low points in an Excel chart, in a way that it responds to changes in the data – without doing it manually!
Steps to Highlight High and Low Points in an Excel Column Chart
To draw an interesting story out of your data, you need to know some tricks to either cleverly label data on a chart or highlight data points in a chart. There are many techniques that would help you to make professional looking charts in Excel.
In today’s article, we’ll see how to highlight the high and low data points in an Excel chart.
We’ll follow these steps:
Steps to Highlight High and Low Points in an Excel Line Chart
Please follow the video above for the complete formatting options for the line chart.
Sharing is Caring
If you found this useful, kindly click on the share buttons below and help me reach more people.
Have a great charting time!
Do you have a question on this or another charting techniques, let’s chat in the comments below